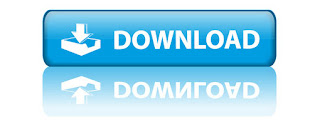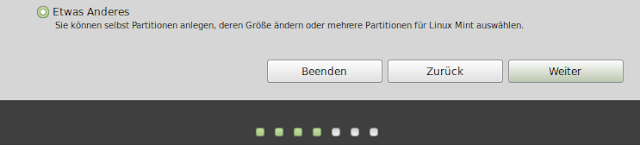Anleitung: Festplatte partitionieren um Linux Mint zu installierenDiese Anleitung besteht aus zwei Teilen bzw. drei Teilen:
1) Sie haben eine Festplatte und Windows installiert - Manuelle Partitionierung2) Sie wollen Linux Mint auf einer anderen Festplatte installieren3) Allgemeines zum Partitionieren der Festplatte Sichert erst alle eure wichtigen Dateien, damit diese nicht verloren gehen. Gerade Anfänger machen oft Fehler, was völlig normal ist aber uns die Daten nicht wieder zurück bringt. Schaut euch auch dazu Punkt 3 an (ganz unten).
Punkt 1 - Manuelle Partitionierung auf einer Festplatte (neben Windows)In der
letzten Anleitung habe ich das kurz angesprochen. Nun gibt es aber ein paar Leser, die diese Auswahl haben aber nicht anwählen können (einfach grau). Nur eine Option bleibt übrig:
Das passiert zwar sehr selten aber es ist möglich!
Sollte es bei euch der Fall sein, dann wählt
Etwas Anderes an und klicken auf
Weiter.
Erst einmal ein paar Basic's (Grundwissen): /dev/sda -> Laufwerk/Festplatte a
/dev/sda1 -> Partition 1
Unter Windows -> Laufwerk (
C:), Laufwerk (
D:), Laufwerk (
E:), usw.
Unter Linux -> /dev/sd
a, /dev/sd
b, /dev/sd
c, usw.
Wir sehen im Bild oben: 1x Festplatte (/dev/sd
a) und 1x Partition (/dev/sda
1). Diese Partition gehört zur ersten Festplatte /dev/sd
a11. Wir wählen die Partition an, auf der sich Windows befindet (/dev/sda1) und klicken auf
Change...Hier tragen wir unter Größe die Größe für unsere Windows-Partition ein (wie viel übrig bleiben soll). Benutzen als -> Partition nicht benutzen -> OK
Ihr könnt diesen Vorgang dann nur rückgängig machen, wenn Ihr einmal die ganze Festplatte formatiert (Windows und Linux löschen). Klickt dann auf
WeiterNun haben wir neben sda1 (ntfs)
- Freier Speicherplatz. Wir klicken auf
Freier Speicherplatz und dann auf das
+Größe: Arbeitspeicher in MB (1GB = 1024MB)
Typ der neuen Partition: Logisch
Position der neuen Partition: Anfang dieses Bereichs
Benutzen als: Auslagerungsspeicher (Swap)
Bestätigt mit
OKNun haben wir linux-swap erstellen (
was ist das?).
2. Wir haben jetzt die Wahl zwischen:
a) Linux Mint direkt installieren (alles) - 1 Parition
b) Eine extra Partition für das System und eine für unsere Dateien - 2 Partition
a) Wir haben bei meinem Beispiel noch 495919 MB freien Speicherplatz. Diesen können wir jetzt nutzen um Linux Mint zu installieren. Da aber 495919 MB
(: 1024 MB) = 484 GB übrig sind, könnten wir den Platz nutzen und noch ein Home-Verzeichnis
(siehe b) erstellen. Das macht wirklich nur Sinn, wenn wir viel Platz haben, daher erkläre ich euch erst einmal, wie Ihr das ohne das Home-Verzeichnis macht (der Rest wird dann unter Punkt b erklärt).
Wir klicken auf Freier Speicherplatz und wieder auf das
+Größe: Der Rest vom freien Speicherplatz
Typ der neuen Partition: Primär
Position der neuen Partition: Anfang dieses Bereichs
Benutzen als: Ext4-Journaling-Dateisystem
Einbindungspunkt: /
Dann auf
OK klicken und wir wären fertig
Wir haben nun Windows verkleinert, eine swap-Partition erstellt
(sda5) und eine Partition erstellt für das eigentliche System erstellt
(sda3). Wundert euch nicht, wieso dort nicht sda2 und sda3 steht (das System wählt einfach eine Zahl). Das wäre der einfache Weg und sollten wir in Zukunft Linux formatieren, ein anderes installieren oder etwas falsch machen, dann müssten wir die System-Partition (/) formatieren und alle Dateien wären weg (System, Programme und eigene Dateien). Gerade Anfänger sollten deshalb ein Home-Verzeichnis mit erstellen.
b) Dies wäre deshalb die bessere Lösung. Unter Einbindungspunkt sagen wir dem System, wo er was zu installieren hat. Wenn Ihr genug Platz habt, wie in diesem Beispiel, dann können wir ein Home-Verzeichnis anlegen. Was ist ein Home-Verzeichnis?
Das hier ;)
So gesehen unsere "Eigenen Dateien". Der Vorteil wird jedem schnell klar: Installiert Ihr euch ein neues System, dann wird das System mit allen Programmen gelöscht aber das Home-Verzeichnis bleibt bestehen = kein Verlust der Dateien!
Wir wählen Freier Speicherplatz an und klicken auf unser
+Größe: So viel, damit für das System genug übrig bleibt
Typ der neuen Partition: Logisch
Position der neuen Partition: Anfang dieses Bereichs
Benutzen als: Ext4-Journaling-Dateisystem
Einbindungspunkt:
/homeWenn Ihr das nicht in MB umrechnen könnt, dann könnt Ihr auch Google um Hilfe bitten. Da einfach "400GB in MB" eingeben und es rechnet es für euch aus. Ansonsten einfach Rechnen:
1024 MB = 1GB | 1024GB = 1TB | usw.
Nun haben wir ein
/home Verzeichnis erstellt. Dieses ist ca. 400GB groß und der Rest wird nun für das System verwendet: Freier Speicherplatz ->
+Größe: Der Rest vom freien Speicherplatz
Typ der neuen Partition:
PrimärPosition der neuen Partition: Anfang dieses Bereichs
Benutzen als: Ext4-Journaling-Dateisystem
Einbindungspunkt:
/Am Ende hätten wir: Swap
= 4GB
Home
= 400GB
Linux Mint
= 84GB
Windows
= 580GB
Nun kommen wir zum letzten Punkt - der Bootloader!
Ihr müsst hier die Festplatte wählen und nicht eine Partition. Wie oben bereits erklärt -
Festplatte:
/dev/sd
a -> /dev/sd
b -> /dev/sd
c -> /dev/sd
b -> usw.
Steht eine Zahl dahinter, dann ist es eine
Partition:
/dev/sda
1 -> /dev/sda
2 -> /dev/sda
3 -> /dev/sda
4 -> /dev/sda
5 -> usw.
Dazu steht noch bei der Festplatte die größe dahinter (hier im Beispiel 1.1 TB). Ihr wählt also immer:
/dev/sd
a -> /dev/sd
b -> /dev/sd
c ->
es darf keine Zahl dahinter stehen!Da wir hier im Beispiel nur eine Festplatte haben, haben wir gar nicht das große Problem bei der Auswahl!Es wird immer die Partition gewählt,wo Windows installiert wurde und Linux dazu kommt!
Nach der Installation habt Ihr dann die Wahl zwischen Windows (letzte) und Linux Mint (erste Stelle)
Einfach mit der Pfeiltaste nach oben bzw. nach unten gehen und Entertaste drücken um die Auswahl zu bestätigen. Bei dem ersten Start von Windows merkt Windows "
mir fehlen ein paar GB"
Einfach diesen Test durchlaufen lassen, dann erscheint die Meldung nicht mehr!
Punkt 2 - Haben auf einer Fesplatte Windows und wollen auf eine andere Linux Mint installierenIhr habt bereits Windows XP/Vista/7 installiert und wollt auf einer anderen (zweiten) Festplatte (intern) Linux Mint installieren. Ihr müsst euch einmal Punkt 1 hier in der Anleitung durchlesen, weil dort die Basic's sind. Dann geht Ihr - wie im Punkt 1 - auf
Etwas Anderes und habt dieses Bild vor euch:
In diesem Fall wäre unsere zweite Festplatte eine neue Festplatte und zum ersten mal in Verwendung!
Ihr müsstet diese also anklicken und
Neue Partitionstabelle ... wählen.
Mit
Weiter bestätigen
Und nun könnten wir damit arbeiten (wäre eine 2TB große Festplatte).
Ihr könntet aber auch gleich dieses Bild vor euch haben. Die letzte Option wäre diese hier:
Das wäre der Fall, wenn Ihr die Festplatte schon einmal verwendet habt unter Windows, da Windows mit
NTFS arbeitet
(nfts = proprietäres Dateisystem von Microsoft). Linux Mint wird es lesen können aber wir benötigen
ext3 oder
ext4 für Linux Mint
(Linux Allgemein). Ihr klickt einfach auf die Partition/Partitionen
(in diesem Fall wäre das /dev/sdb1) und dann auf das
- (neben dem +)Dann steht dort wie im zweiten Bild
Freier Speicherplatz und wir können damit arbeiten.
Nun gehen wir die Punkte von
Punkt 1 durch: Freier Speicherplatz anwählen ->
+Auslagerungsspeicher (swap) erstellen
(so groß wie der Arbeitsspeicher/RAM selbst)Freier Speicherplatz ->
+/home erstellt
(siehe Punkt 1)Freier Speicherplatz ->
+Root / erstellt und dann sieht das ganze so aus:
Der letzte Punkt ist auch hier der Bootloader/die Bootloader-Installation:
Wie im ersten Punkt angesprochen haben wir jetzt die Wahl zwischen beiden Festplatten. In diesem Fall
/dev/sda (1.1TB) und
/dev/sdb (2.0TB). Wir wissen und sehen, das sich Windows auf der ersten Festplatte befindet (
/dev/sda1) und auf der zweiten dann Linux Mint sein muss (
/dev/sdb6 &
/dev/sdb2). Würden wir jetzt den Bootloader auf der ersten Festplatte installieren, dann würde Windows einfach starten. Bedeutet, es würde uns gar nicht fragen, was wir starten möchten sondern direkt Windows starten. Das Problem ist nun, dass das auch passiert, selbst wenn wir
/dev/sdb also die zweite Festplatte auswählen und dort den Bootloader installieren!
Beim Start eures Rechners könnt Ihr gleich zu Beginn die
F11 oder
F12-Taste drücken (je nach Mainboard/BIOS unterschiedlich):
Dann könntet Ihr hier bestimmen, von welcher Festplatte gebootet werden soll (1 wäre Windows und 2 wäre Linux Mint). Es erscheint dann das gewohnte Fenster, wo wir wieder wählen können:
Auch hier gebe es eine Lösung aber dazu müssten wir etwas an der ersten Festplatte ändern und das ist bei den Meisten nicht das Ziel.
So würde es funktionieren: Wir haben das Bild wie oben vor uns
Wir klicken auf die Partition der ersten Festplatte (in diesem Fall
/dev/sda1 - wo Windows installiert ist) und verkleinern diese indem wir dann auf Change ... klicken
Für /boot benötigen wir keine 100 MB aber wir nehmen uns trotzdem 250 MB, damit die Anleitung auch in Zukunft funktioniert. Da wir 1093929 MB haben, ziehen wir einfach 250 MB ab und tragen die Zahl ins Fenster, da wir hier bestimmen, wie groß die Windows Partition bleiben soll.
1093929 MB - 250 MB (welche wir benötigen) = 1093679 MB
Dann auf OK
Weiter
Jetzt haben wir wieder unseren Freien Speicherplatz, welchen wir anwählen und auf + klicken.
Wie im Bild zu sehen ist unter Typ der neuen Parition
Primär anzuwählen und unter Einbindungspunkt:
/boot Bestätigt dies mit
OKHier jetzt bei Bootloader-Installation
die erste Festplatte auswählen. In diesem Fall wäre es
/dev/sda, da wir hier unser
/boot auch dort hingelegt haben und es die erste Festplatte ist (Master). Das wäre es schon und mit
Jetzt installieren starten wir die Installation.
Beim Start werdet Ihr dann immer gefragt, was gestartet werden soll.
Punkt 3 - AllgemeinesWenn Ihr Anfänger seid (wie ich selbst), dann solltet Ihr immer erst eure Daten sichern. Macht Ihr etwas falsch, dann war es das mit euren Dateien und schon vergeht euch die Lust an Linux. Wer es erst einmal testen will, der sollte erst einen USB-Stick oder eine externe Festplatte verwenden. Dies ist zwar immer deutlich langsamer aber Ihr könnt so schauen, ob das überhaupt etwas für euch ist.
Das Live-System (Linux Mint starten ohne etwas zu installieren) ist oft zu langsam. Das liegt nicht an Linux Mint sondern an eurem Laufwerk und der Tatsache, dass das alles ohne Installation läuft. Dazu fehlen die Grafiktreiber und schon bekommt man ein falsches Bild von Linux Mint!
Der einfachste Weg bleibt dieser
hier. Der Nachteil ist halt, dass das nicht einfach wieder entfernt werden kann
(ganze Festplatte muss formatiert werden). Gefällt es euch nicht, dann habt Ihr Speicherplatz verloren und bekommt diesen erst wieder, wenn die gesamte Festplatte formatiert wird (also auch Windows).
Überlegt es euch daher genau, wie Ihr alles installieren möchtet. Solltet Ihr Hilfe benötigen, dann fragt ruhig. Benutzt die
Blogsuche oder schaut euch diese zwei Artikel dazu an:
-
Linux Einstieg- Installationsanleitung Linux Mint 16