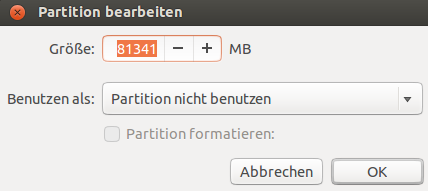Anleitung: Festplatte partitionieren unter Debian/Ubuntu/Linux Mint
Ich habe mir etwas Zeit genommen und möchte euch nun anfängerfreundlich erklären, wie das unter Linux gemacht wird. Es spielt dabei keine Rolle, welches Linux Ihr habt!
- Linux auf einem USB-Stick/auf einer externen Festplatte installieren [Anleitung]
- Linux neben Windows installieren [Anleitung]
Ich werde hier Ubuntu 13.10 als Beispiel verwenden. Euch muss klar sein, dass das kein Unterschied zu Linux Mint oder sonst einer Linux-Distribution ist. Es sieht höchstens etwas anders aus!
Ihr solltet - gerade als Anfänger - eure Daten sichern, die euch wichtig sind. Macht Ihr einen Fehler, dann sind die Daten weg! Die Anleitung sollte erst einmal ganz gelesen werden (alle Beispiele).
Habt Ihr ein Smartphone oder Tablet, dann könnt Ihr diese Seite darüber aufrufen und als Hilfe nutzen. Die Mobile Ansicht habe ich dafür aktiviert ;)
Beispiel 1 - Windows ist installiert und Ihr wollt Linux neben Windows installieren
Erst muss Windows installiert werden und dann Linux! Macht Ihr das so, dann habt Ihr bei der Installationsart dieses Bild vor euch. Ein Leser schrieb mir, dass das genau sein Fall wäre aber er nicht Punkt 1 und Punkt 2 (wie im Bild) anwählen konnte.
Ist das bei euch auch der Fall, dann immer die letzte Auswahl nehmen:
Bei Ubuntu wäre es Etwas Anderes (wie im Bild). Es ist meist die letzte Auswahl!
Was sehen wir hier auf dem Bild?
/dev/sda -> Laufwerk
/dev/sda1 -> Partition
Unter Windows -> Laufwerk (C:), Laufwerk (D:), Laufwerk (E:), usw.
Unter Linux -> /dev/sda, /dev/sdb, /dev/sdc, usw.
Unter Verwendung (siehe Bild) sehen wir jetzt unter /dev/sda1 ein ntfs. Dies ist das Dateisystem! NTFS ist ein proprietäres Dateisystem von Microsoft = es kommt von Microsoft und ist für Windows gedacht! Für Linux benötigen wir ext4 oder ext3 (wir nehmen hier immer ext4). Bei dem Bild oben haben wir also zwei Probleme:
1) Windows verwendet die ganze Partition - kein Platz mehr
2) Das Dateisystem ist NTFS und somit nicht für Linux geeignet!
Das Erste, was wir tun müssen - wir verkleinern die Partition von Windows, um Platz für Linux zu schafen!
Wir wählen also die Windows Partition aus (/dev/sda1 anklicken) und klicken auf Change ...
Unter Größe tragen wir die Größe ein, die Windows erhalten bleiben soll. Die Angaben sind alle in MB also megabytes anzugeb! 1024 MB = 1 GB / 1024 GB = 1 TB
Klickt dann auf OK
Hier bekommt Ihr noch einmal den Hinweis, dass das nicht rückgängig gemacht werden kann. Das stimmt nicht ganz aber um die Partition zu entfernen müssten wir die ganze Festplatte formatieren (also auch die Partitionen auf welchen sich Windows befindet). Klickt hier auf Weiter
Wir haben im Fenster eben angegeben, das Partition /dev/sda1 (da wo Windows XP installiert ist) 81341 MB groß sein soll und nun sehen wir das auch im Bild (/dev/sda1). Was jetzt aber dazu gekommen ist, das ist Freier Speicherplatz - Platz, welchen wir nun für etwas anderes nutzen können. Zuerst benötigen wir eine Swap-Partition. Der RAM-Speicher (Arbeitsspeicher) arbeitet deutlich schneller als unsere Festplatte daher wird unter Linux möglichst viel dort abgespeichert (bessere Zugriffszeiten). Ist der RAM voll, dann lagert Linux auf die Swap-Partition aus, um wieder Platz auf dem Arbeitsspeicher zu schaffen. 2013 bzw. bald 2014 sind 8GB RAM völlig normal und kaum ausgeschöpft. Starte ich meinen Taskmanager, dann sehe ich das auch unter Swap:
Mit GiB sind GB gemeint! Unter Swap wären das 0,0%!
Was ich euch damit sagen will - die Meisten werden die Swap-Partition nicht benötigen, da Ihr kaum 4GB oder gar 8GB auslasten werdet! Wir erstellen trotzdem eine, da es auch sicherlich ein paar geben wird, die wenig Arbeitsspeicher besitzen.
Dazu klicken wir auf Freier Speicherplatz und dann auf das +
Die Swap-Partition sollte so groß sein, wie euer Arbeitsspeicher selbst. Haben wir 4GB RAM, so erstellen wir eine Swap-Partition mit 4GB.
Größe: 4096 MB
Typ der neuen Partition: Logisch
Position der neuen Partition: Anfang dieses Bereichs
Benutzen als: Auslagerungsspeicher (Swap)
Bestätigt mit OK
Jetzt ist /dev/sda5 dazu gekommen (es muss nicht 5 sein - wählt das System selbst).
Der Rest wollen wir jetzt für unser System verwenden. Dazu klicken wir wieder auf Freier Speicherplatz und dann auf das +
Größe: 45913 MB
Typ der neuen Partition: Primär
Position der neuen Partition: Anfang dieses Bereichs
Benutzen als: Ext4-Journaling-Dateisystem
Einbindungspunkt: /
Wir sagen dem System hier, das wir das Dateisystem (filesystem) Ext4 haben wollen (könnten auch Ext3 wählen) und das der Einbindungspunkt / ist. Was bedeutet das?
Beispiel:
Windows -> C:/Users/Benutzername/Downloads
Linux -> /home/Benutzername/Downloads
Wir sagen Linux damit "da alles installieren". Klickt Ihr jetzt auf OK, dann erscheint diese Meldung:
"Can't habe a partition outside the disk!"
Diesen Fehler habe ich extra eingebaut, da es sehr oft passiert! Schau mal genau auf die Bilder:
Wir haben: Freier Speicherplatz 45912 MB
Wollten erstellen: 45913 MB
Ihr müsst genau darauf achten und wenn Ihr jetzt den richtigen Wert eingetragen habt (Größe: 45912 MB), dann sehen wir:
Natürlich werdet Ihr nicht die selben Zahlen haben aber ich hoffe, Ihr habt verstanden, was ich euch damit sagen will! Es sind meist nur kleine Fehler, welche zu Probleme führen.
Ihr solltet jetzt verstehen, was in der Partitionstabelle zu sehen ist:
/dev/sda (gesamte Festplatte 1)
/dev/sda1 (Partition 1) | nfts (Windows-Dateisystem) | 81341 MB (Größe der Partition)
/dev/sda5 (Partition 2) | swap (Linux-Auslagerungsdatei) | 4095 MB (Größe der Partition)
/dev/sda3 (Partition 3) | ext4 (Linux-Dateisystem) | 45911 MB (Größe der Partition)
Wir haben eine Festplatte und diese Festplatte besitzt drei Partitionen (sda1, sda5 und sda3).
Freien Speicherplatz gibt es nicht mehr und somit wären wir mit diesem Teil fertig!
Der letzte Punkt wäre der Bootloader. Im unteren Teil müssen wir die Festplatte auswählen:
Dort müssen wir immer die gesamte Festplatte auswählen also /dev/sda, da hier Windows bereits installiert ist und Linux installiert werden soll. Wählen wir die falsche aus, dann startet nur Windows bzw. nur Linux. Hier könnt Ihr eigentlich nichts falsch machen, da Fesplatten keine zusätzliche Zahl am Ende haben und somit wir /dev/sda wählen! Führt nun die Installation fort (siehe hier)
Fahren wir unseren Rechner hoch, dann haben wir immer die Wahl zwischen Linux und Windows (erste und letzte Eintrag in der Tabelle). Beim ersten Start, von Windows, wird eine Meldung erscheinen:
"Einer der Datenträger muss auf Konsistenz überprüft werden"
Einmal durchlaufen lassen, dann erscheint diese in Zukunft nicht mehr!
Beispiel 2 - Neue leere Festplatte vorbereiten
Wenn Ihr nur eine Festplatte habt (wie in diesem Beispiel), dann wird euch Linux vorschalgen:
Hier muss nichts erklärt werden, einfach auf Weiter klicken und Linux macht alles selbst! Sollte die Auswahl nicht möglich sein, dann wieder den letzten Punkt auswählen:
In diesem Fall Etwas Anderes
Wir sehen hier die Festplatte aber keinen Speicherplatz. Das wird euch passieren, wenn Ihr eine neue Festplatte kauft. Ihr markiert die Festplatte (einfach anklicken) und klickt dann auf Neue Partitionstabelle ...
Bestätigt hier mit Weiter
Und schon können wir mit der Fesplatte arbeiten! Es erscheint Freier Speicherplatz
Wie im Beispiel 1 müsst Ihr jetzt die Partitionen für Linux anlegen (schaut im ersten Beispiel einfach nach). Am Ende sollte es so aussehen:
Beispiel 3 - Mehrere Festplatten zur Auswahl um Linux zu installieren
Nehmen wir an, wir haben eine 120GB große SSD-Festplatte und eine 2TB große Festplatte für Dateien. Uns werden dann zwei Festplatte angezeigt:
/dev/sda 133578 MB
/dev/sdb 2199022 MB
Anhand der Größe erkennen wir, das /dev/sda die 120GB große SSD-Fesplatte ist und die andere dann nur die 2TB Festplatte sein kann (1024MB = 1GB).
Wir wählen den Bereich unter /dev/sda an (Freier Speicherplatz) und klicken auf das kleine +
Erstellen die Swap-Partition (in diesem Fall wähle ich eine 2GB große - 2048MB)
Nun markieren wir wieder unter /dev/sda den freien Speicherplatz und klicken wieder auf das +
Wählen den Rest als Größe aus (in diesem Fall 131530MB) und wählen Primär unter Typ der Partition aus. Unter Einbindungspunkt darf nur ein / zu sehen sein. Dieses könnt Ihr meist aus einer Liste wählen aber oft auch selbst eintragen!
Nun wären wir fertig. Der letzte Punkt wäre wieder der Bootloader. Wir müssen die Festplatte auswählen, auf welcher wir Ubuntu installieren wollen (da wo wir eben die Partitionen erstellt haben).
Wie im ersten Beispiel erklärt, werden Festplatten als /dev/sda, /dev/sdb, /dev/sdc, usw. aufgelistet. Die Partitionen mit einer Zahl nach dem Laufwerksbuchstaben wie z.B /dev/sda2
Wir müssten hier /dev/sda wählen, da wir dort die Partitionen für das System angelegt habt!
Die Anleitung wir zu lang und deshalb erkläre ich die weiteren Punkte in einem extra Beitrag. Benutzt dazu bitte die Blogsuche und sucht nach Partition oder schaut einfach hier.
Wenn Ihr Zeit und Lust habt, dann schreibt mir einfach ein Kommentar dazu (Was könnte man besser machen? Was fehlt noch? Habt Ihr es verstanden? Fehler drin? usw. usf.)