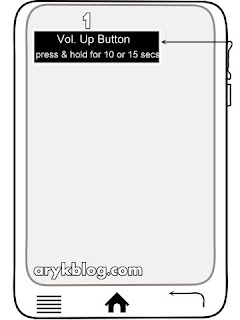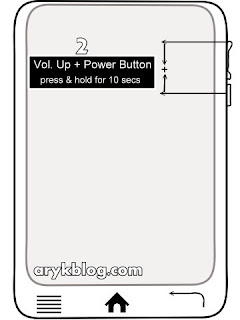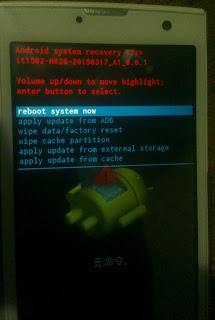This Haier Y102 Firmware, Stock ROM file can be used with any service tools capable of Flashing Stock ROM file on Haier Android devices.Stock firmware are mostly needed to either upgrade your Haier Y102, downgrade it or, to simply flash the phone to correct certain software issues or malfunctions on the phone. Here on this page I have contained the download link for the complete Haier Y102, Stock ROM file which can be used to flash factory OS back to your Haier Y102.
How to Download Stock Firmware and Flash Haier Y102 with the Stock ROM
1. Download SP Flash Tool from here and install it on your PC. If you don't have MTK Android drivers installed on your PC yet, you must install it too. Download VCOM Drivers here2. Download your Haier Y102 firmware, Stock ROM File from here.
3. Open the SP Flash Tool you downloaded from the link above. It is compressed in a zip file, simply extract it onto a folder on your PC, open the folder to locate flash_tool.exe application and then; double-click it to lunch the program.
4. Go to the folder where you downloaded the Haier Y102 Stock ROM and open it. It is compressed in a ZIP File, simply decompress/unzip it onto a folder on your PC.
5. On SP Flash Tool, select Scatter Loading. A window should open. Using the browse button, navigate to the folder where you unzipped the Haier Y102 stock ROM and then select "MTXXXX-ANDROID-SCATTER", from there. Remember: "xxxx" refers to the MTK version of your phone.
6. Once selected, SP Flash Tool will load all the partitions in the Haier Y102 stock ROM you downloaded. From the list, mark all the partitions EXCEPT these three (3): Preloader, UserData and CACHE.
7. Now, select Download on SP Flash Tool.
8. Put off your Haier Y102 or remove battery from it and re-insert the battery again. Connect your Haier Y102 Mobile Phone to the PC and then tap the Power button once.
9. For few seconds, your Windows PC will install the necessary drivers for the flashing operation and then, the flashing operation will commence promptly.
10. When the flashing operation completes, SP Flash Tool will display a green PASS circle. You may then disconnect your phone from the PC.
CONGRATULATIONS! You have successfully flashed your Haier Y102 to its factory defaults.
NOTE: if you encounter any errors while flashing your Haier Y102 using SP Flash Tools, see here: Solutions to All SP Flash Tools Errors: Practical Guides
For Graphical Illustrations on how to flash Haier android devices, see here: How to Flash Haier Android Device: Step by Step with Pictures
Also Read:
- How to Install Complete MTK Android Drivers [VCOM Drivers] Driver On your PC
- How to Flash MTK Android Devices Using Miracle Box
- All iTel Android Stock Firmware, PAC File Download