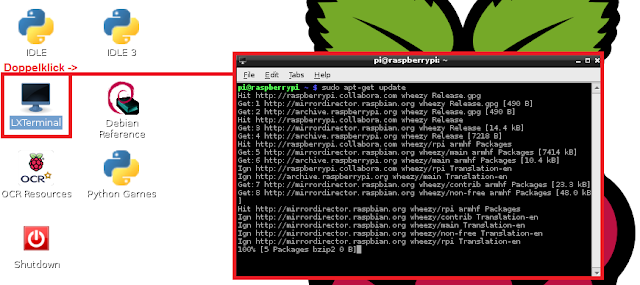Anleitung: Cache leeren unter Android
Ist es sinnvoll den Cache zu leeren? Ja! Daten, die bereits einmal beschafft wurden, die werden im Cache abgespeichert, damit diese nicht noch einmal beschafft werden müssen und das System schneller arbeiten kann (Verringerung der Zugriffszeit). Oft wird aber zu viel abgespeichert und das kann oft zu Probleme führen. Ein gutes und sehr bekanntes Beispiel "Google Play funktioniert nicht richtig". Die Lösung ist oft > Cache leeren. Die Google Play App bekommt oft eine Update und gerade da kann es mit dem Cache Probleme geben. Ihr könnt dann keine Apps mehr installieren oder die Suche will nicht suchen. Natürlich ist das nicht nur bei Google Play so aber das nehme ich hier mal als Beispiel!
Cache leeren ist direkt unter Android möglich oder über eine App (z.B. App Cache Cleaner). Wir gehen ins Menü und dann unter Einstellungen.
Wir rufen hier Apps auf (bei einigen auch Programme/Anwendungen)
Unter Alle werden euch alle installieren Apps angezeigt. Dort sucht Ihr in der Liste nach der App, wo Ihr den Cache leeren wollt. In diesem Fall Google Play Store (also Google Play).
Ganz unten unter Cache könnt Ihr sehen, wie viel eingenommen wird und den Cache leeren.
Das wäre es schon! Wer also ein Problem hat (egal ob Youtube, Google Play, Navigon, usw. usf.) der probiert es einfach mal mit dem Cache.
[Raspbian] IP-Adresse anzeigen lassen
Anleitung: Unter der Raspbian (Raspberry Pi) die IP-Adresse anzeigen lassen
Habt Ihr euer WLAN-Netzwerk eingerichtet, dann könnt Ihr über Wifi Config die IP-Adresse ablesen:
Unter IP address (in diesem Beispiel 192.168.2.12) wird euch die IP angezeigt.
Wer per LAN-Kabel (z.B. Repeater) verbunden ist, der ruft das LXTerminal auf:
Hier führt Ihr den Befehl ifconfig aus. Unter eth0 (wäre LAN) in der zweiten Zeile (in meinem Beispiel unter wlan0 in der zweiten Zeile) könnt Ihr die IP auslesen.
Weitere Anleitungen gibt es hier oder über die Blogsuche.
Habt Ihr euer WLAN-Netzwerk eingerichtet, dann könnt Ihr über Wifi Config die IP-Adresse ablesen:
Unter IP address (in diesem Beispiel 192.168.2.12) wird euch die IP angezeigt.
Wer per LAN-Kabel (z.B. Repeater) verbunden ist, der ruft das LXTerminal auf:
Hier führt Ihr den Befehl ifconfig aus. Unter eth0 (wäre LAN) in der zweiten Zeile (in meinem Beispiel unter wlan0 in der zweiten Zeile) könnt Ihr die IP auslesen.
Weitere Anleitungen gibt es hier oder über die Blogsuche.
[Raspbian] WLAN einrichten
Anleitung: WLAN-Netzwerk einrichten unter Raspbian
Wer seine Pi lange nicht benutzt hat, der muss erst einmal eine Systemupdate durchführen (siehe hier). Habt Ihr das gemacht, dann können wir anfangen:
Doppelklick auf Wifi Config. Nun öffnet sich ein Fenster, in welchem wir erst einmal überprüfen, ob unter Adapter wlan0 zu sehen ist (die Zahl muss nicht immer 0 sein). Ist dort nichts zu sehen, so wird euer WLAN-Stick nicht erkannt. Klickt dann auf Scan (unten rechts)
Neues Fenster öffnet sich und hier sucht Ihr euer WLAN-Netzwerk aus. Mit Doppelklick anwählen
Unter PSK könnt Ihr euer WLAN-Passwort (Netzwerkschlüssel) eingeben. Habt Ihr das gemacht, dann klickt auf Add (ganz unten)
Bei Network klickt Ihr auf den kleinen Pfeil und wählt euer Netzwerk (in meinem Fall Asus-RB) aus. Jetzt könnt Ihr auf Connect klicken und eine Verbindung wird aufgebaut.
Sollte es Probleme geben, dann schaut mal hier.
Wer seine Pi lange nicht benutzt hat, der muss erst einmal eine Systemupdate durchführen (siehe hier). Habt Ihr das gemacht, dann können wir anfangen:
Doppelklick auf Wifi Config. Nun öffnet sich ein Fenster, in welchem wir erst einmal überprüfen, ob unter Adapter wlan0 zu sehen ist (die Zahl muss nicht immer 0 sein). Ist dort nichts zu sehen, so wird euer WLAN-Stick nicht erkannt. Klickt dann auf Scan (unten rechts)
Neues Fenster öffnet sich und hier sucht Ihr euer WLAN-Netzwerk aus. Mit Doppelklick anwählen
Unter PSK könnt Ihr euer WLAN-Passwort (Netzwerkschlüssel) eingeben. Habt Ihr das gemacht, dann klickt auf Add (ganz unten)
Bei Network klickt Ihr auf den kleinen Pfeil und wählt euer Netzwerk (in meinem Fall Asus-RB) aus. Jetzt könnt Ihr auf Connect klicken und eine Verbindung wird aufgebaut.
Sollte es Probleme geben, dann schaut mal hier.
[Anleitung] Android App-Rechte einschränken
Rechteverwaltung unter Android ohne Root-Rechte möglich? Ja!
Es gibt hier eine gute aber auch eine schlechte Nachricht. Es ist möglich und das auch ohne Root aber erst ab Android 4.3! Wer also Android 4.0.4 oder Android 4.2.2 nutzt, der benötigt Root-Rechte.
Unter Android 4.3 gibt es bereits (vorinstalliert) eine Rechteverwaltung, welche aber versteckt ist und wohl erst ab Android 4.4 unter Einstellung zu finden sein wird.
UPDATE App Ops wurde unter Android 4.4 ganz entfernt, daher nur unter Android 4.3 möglich!
UPDATE 2 Rechteverwaltung unter Android 4.4.2 KitKat
Installiert euch App Ops Starter (kostenlos @Google Play)
Nun startet Ihr App Ops Starter (einfach auf das Icon klicken) und die verstecke Funktion öffnet sich.
Wir erhalten eine Liste, mit allen Apps, welche installiert sind.
Android unterteilt die Apps unter Standort, Persönlich, SMS/MMS und Gerät.
Nehmen wir mal WeatherPro als Beispiel:
WeatherPro hat vor 57 Minuten das letzte mal meinen ungefähren Standort abgefragt (eingestellt ist jede Stunde). Android listet alle Rechte und sogar die "letzte Verwendung" der Rechte auf!
Nehmen wir dazu mal GPS Test Plus (Kaufversion) als Vergleich:
Vor 7 Tage wollte GPS Test Plus meinen GPS Standort, meinen genauen Standort und meinen ungefähren Standort wissen, was völlig in Ordnung ist, denn dazu ist die App da! Das "vor 7 Tagen" gibt mir die Bestätigung, dass das nur passiert, wenn ich das möchte bzw. die App verwende! Sucht mal in der App-Liste nach einer kostenlosen App und schaut, wann die App das letzte mal euren Standort abgerufen hat.
Jetzt machen viele einen Fehler, daher noch einmal der Hinweis:
Die Post hat auch eine App und unter SMS/MMS-Rechte wird diese gelistet. Stellt sich die Frage, wieso die Post-App SMS verschicken darf? Nein! Es ist eine Funktion wie z.B. "per SMS benachrichtigen, wenn das Paket ausgeliefert wurde". Klickt Ihr auf Post mobile:
Dann habt Ihr eine genaue Übersicht über die Rechte! Wir sehen, das die Rechte vorhanden sind aber die App nie Gebrauch davon gemacht hat (nie verwendet)! Hier könnt Ihr nun der App, die Rechte entziehen (dazu einfach von AN auf AUS umschalten). Denkt daran, dass das auch dazu führen kann, das die App unbrauchbar wird. Würden wir jetzt der App (Post mobile) die Berechtigung Standort entziehen, dann wäre ein Klick (bei der App selbst) auf "Standort bestimmen" ohne Funktion, da die Berechtigungen für Standort nicht gegeben wären! Ihr müsst hier also immer schauen, ob die Rechte Sinn machen und ob diese überhaupt - ohne das Ihr es wolltet - angewendet worden sind.
Eine Witze-App prüft euren Standort... Wieso? Hier wäre die Frage berechtigt!
Wer jetzt Facebook oder Skype nutzt, der kann sich dort mal die Rechte anschauen. Beispiel Skype:
Klar, die brauchen viele Rechte, um richtig zu funktionieren aber einige ergeben keinen Sinn. Solange die App nicht im Hintergrund arbeitet also ohne das die App genutzt wird, ist das für mich persönlich in Ordnung. Facebook würde ich nie nutzen und wer der Facebook-App Rechte entziehen will, der könnte ein Problem bekommen (der Dienst funktioniert nicht mehr) aber probiert es selbst.
Es gibt hier eine gute aber auch eine schlechte Nachricht. Es ist möglich und das auch ohne Root aber erst ab Android 4.3! Wer also Android 4.0.4 oder Android 4.2.2 nutzt, der benötigt Root-Rechte.
Unter Android 4.3 gibt es bereits (vorinstalliert) eine Rechteverwaltung, welche aber versteckt ist und wohl erst ab Android 4.4 unter Einstellung zu finden sein wird.
UPDATE App Ops wurde unter Android 4.4 ganz entfernt, daher nur unter Android 4.3 möglich!
UPDATE 2 Rechteverwaltung unter Android 4.4.2 KitKat
Installiert euch App Ops Starter (kostenlos @Google Play)
Nun startet Ihr App Ops Starter (einfach auf das Icon klicken) und die verstecke Funktion öffnet sich.
Wir erhalten eine Liste, mit allen Apps, welche installiert sind.
Android unterteilt die Apps unter Standort, Persönlich, SMS/MMS und Gerät.
Nehmen wir mal WeatherPro als Beispiel:
WeatherPro hat vor 57 Minuten das letzte mal meinen ungefähren Standort abgefragt (eingestellt ist jede Stunde). Android listet alle Rechte und sogar die "letzte Verwendung" der Rechte auf!
Nehmen wir dazu mal GPS Test Plus (Kaufversion) als Vergleich:
Vor 7 Tage wollte GPS Test Plus meinen GPS Standort, meinen genauen Standort und meinen ungefähren Standort wissen, was völlig in Ordnung ist, denn dazu ist die App da! Das "vor 7 Tagen" gibt mir die Bestätigung, dass das nur passiert, wenn ich das möchte bzw. die App verwende! Sucht mal in der App-Liste nach einer kostenlosen App und schaut, wann die App das letzte mal euren Standort abgerufen hat.
Jetzt machen viele einen Fehler, daher noch einmal der Hinweis:
Die Post hat auch eine App und unter SMS/MMS-Rechte wird diese gelistet. Stellt sich die Frage, wieso die Post-App SMS verschicken darf? Nein! Es ist eine Funktion wie z.B. "per SMS benachrichtigen, wenn das Paket ausgeliefert wurde". Klickt Ihr auf Post mobile:
Dann habt Ihr eine genaue Übersicht über die Rechte! Wir sehen, das die Rechte vorhanden sind aber die App nie Gebrauch davon gemacht hat (nie verwendet)! Hier könnt Ihr nun der App, die Rechte entziehen (dazu einfach von AN auf AUS umschalten). Denkt daran, dass das auch dazu führen kann, das die App unbrauchbar wird. Würden wir jetzt der App (Post mobile) die Berechtigung Standort entziehen, dann wäre ein Klick (bei der App selbst) auf "Standort bestimmen" ohne Funktion, da die Berechtigungen für Standort nicht gegeben wären! Ihr müsst hier also immer schauen, ob die Rechte Sinn machen und ob diese überhaupt - ohne das Ihr es wolltet - angewendet worden sind.
Eine Witze-App prüft euren Standort... Wieso? Hier wäre die Frage berechtigt!
Wer jetzt Facebook oder Skype nutzt, der kann sich dort mal die Rechte anschauen. Beispiel Skype:
Klar, die brauchen viele Rechte, um richtig zu funktionieren aber einige ergeben keinen Sinn. Solange die App nicht im Hintergrund arbeitet also ohne das die App genutzt wird, ist das für mich persönlich in Ordnung. Facebook würde ich nie nutzen und wer der Facebook-App Rechte entziehen will, der könnte ein Problem bekommen (der Dienst funktioniert nicht mehr) aber probiert es selbst.
[Ubuntu 13.10] Cinnamon installieren
 |
| Cinnamon 2 Desktop unter Ubuntu 13.10 |
Erst einmal eine Warnung: Wenn Ihr Cinnamon unter Ubuntu 13.10 installiert, so könnte Unity (die eigentlich Desktop-Umgebung von Ubuntu 13.10) nicht mehr laufen.
Wir rufen das Terminal auf und führen diese drei Befehle aus (Anleitung):
sudo add-apt-repository ppa:gwendal-lebihan-dev/cinnamon-stable
sudo apt-get update
sudo apt-get install cinnamon
 |
| Mit Enter bestätigen |
| J eingeben und mit Enter bestätigen |
Noch einmal auf Abmelden...
Nun klickt Ihr auf das Ubuntu Icon
Wählt dann Cinnamon
Anmelden (Passwort -> Enter)
Ohne Neustart bekomme ich hier immer Probleme. Nach einem Neustart funktioniert es fehlerfrei!
Über das Terminal könnt Ihr schauen, welches Cinnamon installiert ist.
In diesem Fall Cinnamon 2.0.6
Dieses wird es im neuen Linux Mint 16 werden somit habt Ihr schon mal einen Einblick.
Die Anleitung wurde unter Ubuntu 13.10 getestet, wird aber auch unter 12.04 und 13.10 funktionieren. Ist noch einmal ein Stück schneller als Ubuntu 13.10!
[Raspbian] Übertakten
Anleitung: Raspberry Pi übertakten unter Raspbian
Doppelklick auf LXTerminal
Nun geben wir sudo raspi-config ein
Wählen hier 7 Overclock aus und bestätigen mit Enter
Warnhinweis mit Enter bestätigen
Wählen Sie diesen Weg, dann führt das (laut der Raspberry Pi Foundation) nicht zum Garantieverlust. Klar, mehr ist möglich aber dann verlieren Sie sicher die Garantie. Beim Warnhinweis steht auch nur etwas von "Verringerung der Lebensdauer" und einem Link mit weiteren Informationen. Ich kann euch auch keine Garantie geben, dass das auch so ist, wie es dort steht.
Eure Pi läuft von Werk aus mit 700 MHz (wie oben im ersten Punkt zu sehen None). Das Maximum wäre der Turbo-Modus mit 1000 MHz. Ein Freund von mir nutzt sein Pi schon rund zwei Monate lang auf Medium (900 MHz) und hat keine extra Kühlung angebracht. Einfach auswählen und mit der Entertaste bestätigen.
Ihr bekommt dann diese Meldung, welche Ihr mit Enter bestätigt. Das wäre es dann auch schon!
Tutorials & Anleitungen für das Raspberry Pi [Model B - Rev. 2.0]
Doppelklick auf LXTerminal
Nun geben wir sudo raspi-config ein
Wählen hier 7 Overclock aus und bestätigen mit Enter
Warnhinweis mit Enter bestätigen
Wählen Sie diesen Weg, dann führt das (laut der Raspberry Pi Foundation) nicht zum Garantieverlust. Klar, mehr ist möglich aber dann verlieren Sie sicher die Garantie. Beim Warnhinweis steht auch nur etwas von "Verringerung der Lebensdauer" und einem Link mit weiteren Informationen. Ich kann euch auch keine Garantie geben, dass das auch so ist, wie es dort steht.
Eure Pi läuft von Werk aus mit 700 MHz (wie oben im ersten Punkt zu sehen None). Das Maximum wäre der Turbo-Modus mit 1000 MHz. Ein Freund von mir nutzt sein Pi schon rund zwei Monate lang auf Medium (900 MHz) und hat keine extra Kühlung angebracht. Einfach auswählen und mit der Entertaste bestätigen.
Ihr bekommt dann diese Meldung, welche Ihr mit Enter bestätigt. Das wäre es dann auch schon!
Tutorials & Anleitungen für das Raspberry Pi [Model B - Rev. 2.0]
[Raspbian] Aktualisieren
Anleitung: Wie aktualisieren ich Raspbian
Doppelklick auf LXTerminal
Im Fenster den Befehl sudo apt-get update eingeben und mit der Entertaste bestätigen.
Ihr wartet solange, bis wieder pi@raspberrypi: erscheint.
Nun gibt ihr sudo apt-get upgrade ein und bestätigt mit Enter! Kurze Zeit später müsst Ihr eure eingabe mit einem Y und der Entertaste bestätigen (siehe Bild).
Damit wird euer System (Raspbian) aktualisiert und auf den neuesten Stand gebracht (auch die Programme).
Tutorials & Anleitungen für das Raspberry Pi [Model B - Rev. 2.0]
Doppelklick auf LXTerminal
Im Fenster den Befehl sudo apt-get update eingeben und mit der Entertaste bestätigen.
Ihr wartet solange, bis wieder pi@raspberrypi: erscheint.
Nun gibt ihr sudo apt-get upgrade ein und bestätigt mit Enter! Kurze Zeit später müsst Ihr eure eingabe mit einem Y und der Entertaste bestätigen (siehe Bild).
Damit wird euer System (Raspbian) aktualisiert und auf den neuesten Stand gebracht (auch die Programme).
Tutorials & Anleitungen für das Raspberry Pi [Model B - Rev. 2.0]
How to really close Modern apps in Windows 8.1
With Windows 8.1, Microsoft has secretly changed the behavior of Modern apps when you close them. In Windows 8, when you dragged a Modern app from the top edge to the bottom edge of the screen, it got closed. But in Windows 8.1, when you do the same, you will be surprised - that the app does not get closed; it remains in the Task manager! Windows 8.1 keeps Modern apps in the "suspended" state when you close them. In addition,But it's not all bad news, you are still able to close apps completely with a mouse gesture or swipe. Let's see how.
Step one.
Move you mouse to the top most edge of the screen where the pointer turns into a hand. If you use a touch screen device, then swipe from the top edge to the bottom.

Drag the app down, but do not release it!

Step two.
Hold the app dragged to the bottom until the app's thumbnail flips. Now you can release the thumbnail.

Finally, the app is closed! The proof of that is this time, the app disappears from the Task Manager and from your Alt+Tab/Win+tab lists, indicating that it is truly closed.
[Raspberry Pi] Kühlung
Wir stellen uns hier zwei Fragen: 1) Ist eine Kühlung notwendig/empfehlenswert? 2) Was muss ich beim Kauf der Kühlkörper beachten?
1. Prozessor (ca. 12 x 12 mm)
2. Controller (ca. 8,6 x 8,6 mm)
3. Spannungsregler (ca. 5,4 x 6,4 mm)
Ist eine Kühlung notwendig/empfehlenswert?
- Aufgrund der geringen Wärmeentwicklung ist zusätzliche Kühlung nicht notwendig! Wer die Lebensdauer des Raspberry erhöhen möchte, der könnte mit Kühlung nachhelfen, denn der größte Feind, für unsere Hardware, ist die Wärme und das nicht nur beim Raspberry! Selbst beim Dauerbetrieb oder beim Übertakten ist oft nicht mal eine extra Kühlung nötig.
Ein Freund von mir hat seinen Pi auf 900 MHz hochgedreht und nach rund zwei Monaten (ohne zusätzlich Kühler verbaut zu haben) gibt es bei Ihm keinerlei Probleme! Was für eine Kühlung spricht, das wäre eben die Lebensdauer, da diese gesteigert werden kann.
Was muss ich beim Kauf der Kühlkörper beachten?
- Einige Shops (auch bei eBay und Amazon) bieten Kühlkörper an. Diese kosten in der Regel keine 5€ und sind zu 90% unbrauchbar. Versteht mich nicht falsch aber ein Produkt gut zu bewerten, mit der Begründung "hatte 60°C und mit Kühlkörper 58°C" ist einfach nur ... Zwar kann man von einer Passivkühlung nicht viel erwarten aber 3,3% ist schon sehr wenig!
Das eigentliche Problem: Viele benutzen einfach ein Doppelklebeband, welches für Schilder/Plakate gedacht ist und somit so gut wie keine Wärme weiterleiten kann. Beim Kühlkörper selbst braucht Ihr nur darauf achten, dass das möglichst kein einfaches Metal ist.
Die Kühlkörper dürfen ruhig etwas größer sein (minimal). Je höher die Kühlkörper sind, desto besser wird gekühlt!
Test
- Mit Kühlkörper @700 MHz waren es rund 10°C weniger. Wurde mehr Leistung aufgerufen, dann waren es 12 bis 15°C weniger. Erwartet nicht zu viel aber bei so einem kleinen Preis ist das mehr als in Ordnung!
Kühlkörper entfernen
- Nutzt eure Pi ein wenig (20 Minuten sollten aussreichen), dann schaltet Ihr diese aus und entfernt den Netzstecker. Jetzt wartet Ihr 2 bis 3 Minuten und dann versucht Ihr - mit leicht Druck - den Kühlkörper zu entfernen (nach links/rechts drehen).
Empfehlung
Eigentlich will ich hier nichts empfehlen, da ich nicht alle Produkte kenne. Da viele aber danach fragen, hier eine Empfehlung.
- Kühlkörper Inland: bei eBay oder Amazon nach ZEROtherm ZH-100 (reicht für 2 Pi's)
- Kühlkörper Ausland: bei Fasstech.com (siehe hier)
- Wärmeleitkleber: Arctic Silver Alumina (nicht zu viel auftragen sonst hält es nicht)
Das wäre alles zum Thema Kühlung. Wenn Ihr mehr wissen wollt, dann schaut einfach hier:
- Tutorials & Anleitungen für das Raspberry Pi [Model B - Rev. 2.0]
1. Prozessor (ca. 12 x 12 mm)
2. Controller (ca. 8,6 x 8,6 mm)
3. Spannungsregler (ca. 5,4 x 6,4 mm)
Ist eine Kühlung notwendig/empfehlenswert?
- Aufgrund der geringen Wärmeentwicklung ist zusätzliche Kühlung nicht notwendig! Wer die Lebensdauer des Raspberry erhöhen möchte, der könnte mit Kühlung nachhelfen, denn der größte Feind, für unsere Hardware, ist die Wärme und das nicht nur beim Raspberry! Selbst beim Dauerbetrieb oder beim Übertakten ist oft nicht mal eine extra Kühlung nötig.
Ein Freund von mir hat seinen Pi auf 900 MHz hochgedreht und nach rund zwei Monaten (ohne zusätzlich Kühler verbaut zu haben) gibt es bei Ihm keinerlei Probleme! Was für eine Kühlung spricht, das wäre eben die Lebensdauer, da diese gesteigert werden kann.
Was muss ich beim Kauf der Kühlkörper beachten?
- Einige Shops (auch bei eBay und Amazon) bieten Kühlkörper an. Diese kosten in der Regel keine 5€ und sind zu 90% unbrauchbar. Versteht mich nicht falsch aber ein Produkt gut zu bewerten, mit der Begründung "hatte 60°C und mit Kühlkörper 58°C" ist einfach nur ... Zwar kann man von einer Passivkühlung nicht viel erwarten aber 3,3% ist schon sehr wenig!
Das eigentliche Problem: Viele benutzen einfach ein Doppelklebeband, welches für Schilder/Plakate gedacht ist und somit so gut wie keine Wärme weiterleiten kann. Beim Kühlkörper selbst braucht Ihr nur darauf achten, dass das möglichst kein einfaches Metal ist.
 |
| 0,80€ Kühlkörper |
Test
- Mit Kühlkörper @700 MHz waren es rund 10°C weniger. Wurde mehr Leistung aufgerufen, dann waren es 12 bis 15°C weniger. Erwartet nicht zu viel aber bei so einem kleinen Preis ist das mehr als in Ordnung!
Kühlkörper entfernen
- Nutzt eure Pi ein wenig (20 Minuten sollten aussreichen), dann schaltet Ihr diese aus und entfernt den Netzstecker. Jetzt wartet Ihr 2 bis 3 Minuten und dann versucht Ihr - mit leicht Druck - den Kühlkörper zu entfernen (nach links/rechts drehen).
Empfehlung
Eigentlich will ich hier nichts empfehlen, da ich nicht alle Produkte kenne. Da viele aber danach fragen, hier eine Empfehlung.
- Kühlkörper Inland: bei eBay oder Amazon nach ZEROtherm ZH-100 (reicht für 2 Pi's)
- Kühlkörper Ausland: bei Fasstech.com (siehe hier)
- Wärmeleitkleber: Arctic Silver Alumina (nicht zu viel auftragen sonst hält es nicht)
Das wäre alles zum Thema Kühlung. Wenn Ihr mehr wissen wollt, dann schaut einfach hier:
- Tutorials & Anleitungen für das Raspberry Pi [Model B - Rev. 2.0]
[Raspberry Pi] Rasbian installieren [Anleitung]
 |
| Raspbian Desktop |
Habt Ihr Raspbian nach der Anleitung installiert: Raspberry Pi - Betriebssystem installieren
So werdet Ihr nach einem Neustart dieses Bild sehen:
 |
| Raspberry Pi Software Configuration Tool (raspi-config) |
| sudo raspi-config |
 |
| QWERTY-Tastaturbelegung English UK |
Benutzername und Passwort bekommt Ihr auf der Homepage von Raspberry Pi (unter Download).
 |
| Default login Benutzername / Passwort |
Benutzername: pi
Passwort: raspberry
Aber sollte sich das einmal ändern, dann wisst Ihr, wo Ihr nachschauen könnt.
Erst einmal lassen wir die schwarzen Balken verschwinden.
Dazu gehen wir auf 8 Advanced Options und bestätigen mit der Entertaste
Hier wählen wir gleich den ersten Punkt aus A1 Overscan und bestätigen mit Enter.
Auf der Tastatur, mit Pfeiltasten -> nach rechts gehen <Enable> und auch hier mit Enter bestätigen
Jetzt stellen wir die Sprache um. Dazu auf 4 Internationalisation Options aufrufen
I1 Change Locale-> Enter -> kurz warten
[ ] de_DE. UTF-8 UTF-8 auswählen -> Enter -> de_DE.UFT-8 -> Enter-> kurz warten
3 Enable Boot to Desktop/Scratch -> Enter
Desktop Log in as user pi at the graphical desktop -> Enter
Mit der Pfeiltaste oder mit der Tabtaste auf <Finish> gehen und Enter drücken
<Yes> -> Enter und es erfolgt ein Neustart. Nach dem Neustart landet Ihr direkt auf dem Desktop
Hier habt Ihr eine Sammlung: Tutorials & Anleitungen für das Raspberry Pi [Model B - Rev. 2.0]
الاشتراك في:
التعليقات (Atom)